A picture is made of color that brings life to the memory. Sometimes this color fades away due to light or overpassed time. Luckily you can solve this problem using Photoshop color correction. There are multiple ways for Color Correction in Photoshop. This blog will cover 5 ways you can use color correction services to become irresistible to customers.
5 ways you can use color correction service to become irresistible to customers
Color correction restores color or improves an image's color quality. Photoshop color correction service supports the action of restoring the color. Let's learn 5 ways you can use to become irresistible to customers.
Method 1: Using Gray Color Curves
First, open the photo in photoshop and click on the plus icon from the bottom panel to add a new layer. Press the Shift and Backspace keys simultaneously and change Gray 50% to transfer the layer into gray. Set the blend mode Normal to Difference and pick Threshold by right-clicking on the layer mask sign (circle) at the bottom panel to identify the darkest area. Now delete all the layers except the main one and click on the layer mask icon to pick Curves. Finally, correct the darkest area of the image and save it.
Method 2: Color Balance and curves
First, open the photo and duplicate the layer. Right-click on the layer mask to pick the Color Balance option. Move the color slider from left to right to balance the color and balance the light using Curves. Finally, save the photo.
Method 3: Auto Color
Open the image and go to the Auto color option from the Image tab. You can do it in shortcut by pressing Shift, Ctrl, and B keys at a time on a PC. If you use Mac, you can press the Shift, Cmd, and B keys together to set the auto color. As a result of this action, the color will automatically be changed. Now save the file.
Method 4: Camera Raw Filter
After opening the photo, go to the Filter tab and select the Camera Raw Filter option. Change the White Balance As shot to Auto from the appeared pop-up and click OK. As a result, the color will be balanced.
Method 5: Match Color
Opening the photo go to the Image option to choose the Match Color under the Adjustments option. Select the image source from the appeared dialogue box under the Image Statistics portion. Then adjust Luminance, color intensity, and fade from image options by moving the slider left to right and clicking OK. Finally, save the image.
I hope you have liked these easy methods of color correction. More methods are available to fix color and make stunning photos, but those are complicated to execute. As a novice, those will be challenging, and the output mightn't be appealing to catch attention. To attract viewers and boost business, you need a professional color correction service, and Cut Out Image is ready to share their dab hands to help you achieve your goal.

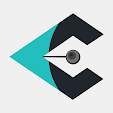




No comments:
Post a Comment